Jun 12, 2020 Cisco AnyConnect for windows 10 – This Cisco AnyConnect for app installation file is not hosted at all on our Server. Every time you view and then click the “Download” link on this page of our website, the file will be directly downloaded at the source of the owner (official site). Cisco AnyConnect is a Windows application developed by Inc. Cisco Anyconnect free download - Cisco AnyConnect, Cisco AnyConnect VPN Client for Linux, Cisco VPN Client, and many more programs. Fix the connection problems with Cisco VPN client on Windows. Pixiu.
- Cisco Anyconnect 4 9 X64 Free Download
- Download Cisco Anyconnect Windows Xp
- Download Anyconnect Cisco Windows 10
- Cisco Vpn Anyconnect Download Windows 10
If you are using a University of Michigan MiWorkspace managed device, VPN software and profiles are configured for you. Please see MiWorkspace Work Remotely for more information. If you need help connecting to VPN on a managed device, please contact the ITS Service Center. These pages provide VPN configurations for unmanaged devices (e.g. research users, BYOD users).
Sponsored affiliates are able to use the VPN if they are issued a University of Michigan ID (UMID) number with their sponsorship credentials.
Download the VPN Client
- Select the appropriate VPN client for your university role:
- Staff, Faculty, Students, or Sponsored Affiliates
- Run the downloaded UMVPN-anyconnect file to install the client.
Note: If the Microsoft Defender Smartscreen popup window opens, click More info and then Run Anyway. - Follow the program prompts.
Connect Using the VPN
Cisco Anyconnect 4 9 X64 Free Download
Jalbum download. Important You must have a network connection to connect via the VPN.

- Launch the Cisco AnyConnect Secure Mobility client.
- Select UMVPN - All Traffic or UMVPN - Only U-M Traffic from the profile drop-down list.
- Click Connect.
- When prompted, authenticate using your university uniqname and UMICH password.
- Complete Duo Two-Factor authentication.
Note: Currently, both Duo Two-Factor authentication VPN profiles and VPN profiles that do not require Duo Two-Factor are available. Choose the Legacy option for the appropriate VPN profile if Duo Two-Factor is not needed.
If you are using a University of Michigan MiWorkspace managed device, VPN software and profiles are configured for you. Please see MiWorkspace Work Remotely for more information. If you need help connecting to VPN on a managed device, please contact the ITS Service Center. These pages provide VPN configurations for unmanaged devices (e.g. research users, BYOD users).
Sponsored affiliates are able to use the VPN if they are issued a University of Michigan ID (UMID) number with their sponsorship credentials.
Download the VPN Client
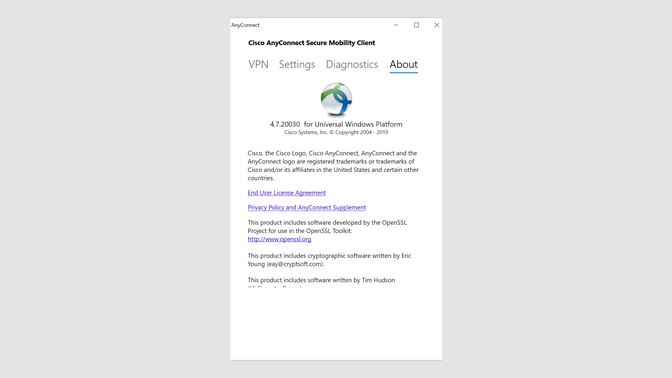
Download Cisco Anyconnect Windows Xp
- Select the appropriate VPN client for your university role:
- Staff, Faculty, Students, or Sponsored Affiliates
- Run the downloaded UMVPN-anyconnect file to install the client.
Note: If the Microsoft Defender Smartscreen popup window opens, click More info and then Run Anyway. - Follow the program prompts.
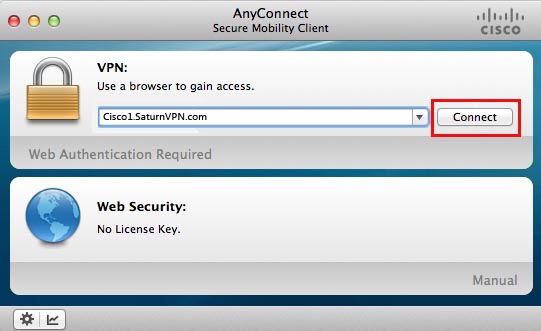
Connect Using the VPN
Download Anyconnect Cisco Windows 10

Important You must have a network connection to connect via the VPN.
- Launch the Cisco AnyConnect Secure Mobility client.
- Select UMVPN - All Traffic or UMVPN - Only U-M Traffic from the profile drop-down list.
- Click Connect.
- When prompted, authenticate using your university uniqname and UMICH password.
- Complete Duo Two-Factor authentication.
Cisco Vpn Anyconnect Download Windows 10
Note: Currently, both Duo Two-Factor authentication VPN profiles and VPN profiles that do not require Duo Two-Factor are available. Choose the Legacy option for the appropriate VPN profile if Duo Two-Factor is not needed.
