- Cisco Anyconnect Vpn Types
- Cisco Anyconnect Client Download
- Cisco Anyconnect Vpn Type Software
- Cisco Vpn Failed To Connect
Cisco AnyConnect Secure Mobility Client Secure VPN access for remote workers Cisco AnyConnect Secure Mobility Client empowers remote workers with frictionless, highly secure access to the enterprise network from any device, at any time, in any location while protecting the organization. The group policy name that you entered for the IPSec PSK VPN. Prompt user to install Cisco AnyConnect from the Google Play Store If this setting is enabled in the policy, the user is prompted to install Cisco AnyConnect from the Google Play Store. Certificate mode: A certificate can be fetched automatically, manually, or disabled. Go to Applications, open the Cisco folder, and double-click Cisco AnyConnect Secure Mobility Client. You will see a window asking you to connect to UA SSL VPN. (If the window is not pre-filled, use the dropdown and select UA SSL VPN, or type in vpn.arizona.edu. In the Add from the gallery section, type Cisco AnyConnect in the search box. Select Cisco AnyConnect from results panel and then add the app. Wait a few seconds while the app is added to your tenant. Configure and test Azure AD SSO for Cisco AnyConnect. Configure and test Azure AD SSO with Cisco AnyConnect using a test user called B.Simon.
Note
Intune may support more settings than the settings listed in this article. Not all settings are documented, and won’t be documented. To see the settings you can configure, create a device configuration profile, and select Settings Catalog. For more information, see Settings catalog.
You can add and configure VPN connections for devices using Microsoft Intune. This article describes some of the settings and features you can configure when creating virtual private networks (VPNs). These VPN settings are used in device configuration profiles, and then pushed or deployed to devices.
As part of your mobile device management (MDM) solution, use these settings to allow or disable features, including using a specific VPN vendor, enabling always on, using DNS, adding a proxy, and more.
These settings apply to devices running:
- Windows 10
- Windows Holographic for Business
Before you begin
Deploy your VPN app, and create a Windows 10 VPN device configuration profile. The available settings depend on the VPN client you choose. Some settings are only available for specific VPN clients.
These settings use the VPNv2 CSP.
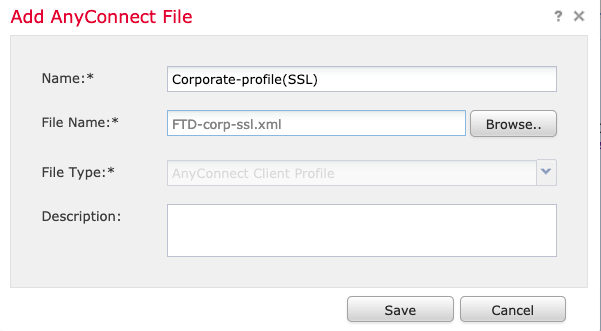
Base VPN
Connection name: Enter a name for this connection. End users see this name when they browse their device for the list of available VPN connections.
Servers: Add one or more VPN servers that devices connect to. When you add a server, you enter the following information:
- Description: Enter a descriptive name for the server, such as Contoso VPN server.
- IP address or FQDN: Enter the IP address or fully qualified domain name (FQDN) of the VPN server that devices connect to, such as 192.168.1.1 or vpn.contoso.com.
- Default server: Enables this server as the default server that devices use to establish the connection. Set only one server as the default.
- Import: Browse to a comma-separated file that includes a list of servers in the format: description, IP address or FQDN, Default server. Choose OK to import these servers into the Servers list.
- Export: Exports the list of servers to a comma-separated-values (csv) file.
Register IP addresses with internal DNS: Select Enable to configure the Windows 10 VPN profile to dynamically register the IP addresses assigned to the VPN interface with the internal DNS. Select Disable to not dynamically register the IP addresses.
Connection type: Select the VPN connection type from the following list of vendors:
- Cisco AnyConnect
- Pulse Secure
- F5 Access
- SonicWall Mobile Connect
- Check Point Capsule VPN
- Citrix
- Palo Alto Networks GlobalProtect
- Automatic
- IKEv2
- L2TP
- PPTP
When you choose a VPN connection type, you may also be asked for the following settings: Web gallery for mac.
Always On: Enable automatically connects to the VPN connection when the following events happen:
- Users sign into their devices
- The network on the device changes
- The screen on the device turns back on after being turned off
To use device tunnel connections, such as IKEv2, Enable this setting.
Authentication method: Select how you want users to authenticate to the VPN server. Your options:
Username and password: Require users to enter their domain username and password to authenticate, such as
user@contoso.com, orcontosouser.Certificates: Select an existing user client certificate profile to authenticate the user. This option provides enhanced features, such as zero-touch experience, on-demand VPN, and per-app VPN.
To create certificate profiles in Intune, see Use certificates for authentication.
Derived credential: Use a certificate that's derived from a user's smart card. If no derived credential issuer is configured, Intune prompts you to add one. For more information, see Use derived credentials in Intune.
Machine certificates (IKEv2 only): Select an existing device client certificate profile to authenticate the device.
If you use device tunnel connections, you must select this option.
To create certificate profiles in Intune, see Use certificates for authentication.
EAP (IKEv2 only): Select an existing Extensible Authentication Protocol (EAP) client certificate profile to authenticate. Enter the authentication parameters in the EAP XML setting.
Remember credentials at each logon: Choose to cache the authentication credentials.
Custom XML: Enter any custom XML commands that configure the VPN connection.
EAP XML: Enter any EAP XML commands that configure the VPN connection. For more information, see EAP configuration.
Device tunnel (IKEv2 only): Enable connects the device to the VPN automatically without any user interaction or sign in. This setting applies to PCs joined to Azure Active Directory (AD).
To use this feature, the following are required:
- Connection type setting is set to IKEv2.
- Always On setting is set to Enable.
- Authentication method setting is set to Machine certificates.
Only assign one profile per device with Device Tunnel enabled.
IKE Security Association Parameters (IKEv2 only): These cryptography settings are used during IKE security association negotiations (also known as
main modeorphase 1) for IKEv2 connections. These settings must match the VPN server settings. If the settings don't match, the VPN profile won't connect.Encryption algorithm: Select the encryption algorithm used on the VPN server. For example, if your VPN server uses AES 128 bit, then select AES-128 from the list.
When set to Not configured, Intune doesn't change or update this setting.
Integrity check algorithm: Select the integrity algorithm used on the VPN server. For example, if your VPN server uses SHA1-96, then select SHA1-96 from the list.
When set to Not configured, Intune doesn't change or update this setting.
Diffie-Hellman group: Select the Diffie-Hellman computation group used on the VPN server. For example, if your VPN server uses Group2 (1024 bits), then select 2 from the list.
When set to Not configured, Intune doesn't change or update this setting.
Child Security Association Parameters (IKEv2 only): These cryptography settings are used during child security association negotiations (also known as
quick modeorphase 2) for IKEv2 connections. These settings must match the VPN server settings. If the settings don't match, the VPN profile won't connect.Cipher transform algorithm: Select the algorithm used on the VPN server. For example, if your VPN server uses AES-CBC 128 bit, then select CBC-AES-128 from the list.
When set to Not configured, Intune doesn't change or update this setting.
Authentication transform algorithm: Select the algorithm used on the VPN server. For example, if your VPN server uses AES-GCM 128 bit, then select GCM-AES-128 from the list.
When set to Not configured, Intune doesn't change or update this setting.
Perfect forward secrecy (PFS) group: Select the Diffie-Hellman computation group used for perfect forward secrecy (PFS) on the VPN server. For example, if your VPN server uses Group2 (1024 bits), then select 2 from the list.
When set to Not configured, Intune doesn't change or update this setting.
Pulse Secure example
Cisco Anyconnect Vpn Types
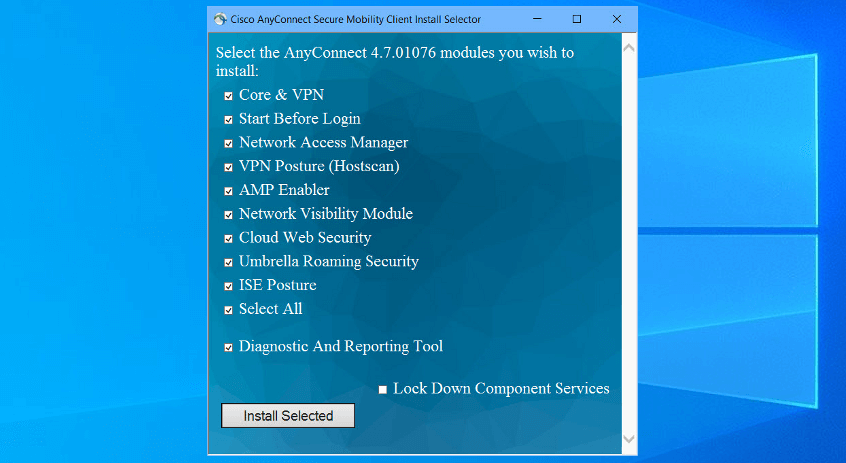
F5 Edge Client example
SonicWALL Mobile Connect example
Login group or domain: This property can't be set in the VPN profile. Instead, Mobile Connect parses this value when the user name and domain are entered in the username@domain or DOMAINusername formats.
Example:
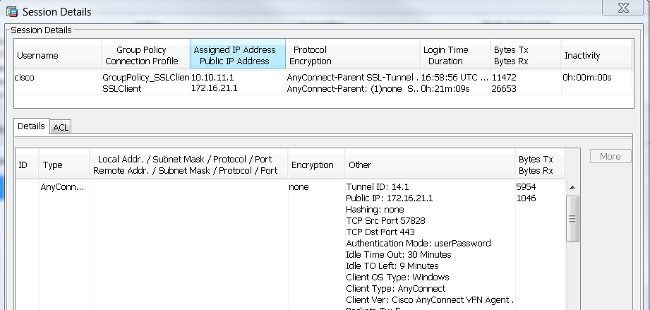
CheckPoint Mobile VPN example
Writing custom XML
For more information about writing custom XML commands, see each manufacturer's VPN documentation.
For more information about creating custom EAP XML, see EAP configuration.
Apps and Traffic Rules
Associate WIP or apps with this VPN: Enable this setting if you only want some apps to use the VPN connection. Your options:
- Associate a WIP with this connection: Enter a WIP domain for this connection
- Associate apps with this connection: You can Restrict VPN connection to these apps, and then add Associated Apps. The apps you enter automatically use the VPN connection. The type of app determines the app identifier. For a universal app, enter the package family name. For a desktop app, enter the file path of the app.
Important
We recommend that you secure all app lists created for per-app VPNs. If an unauthorized user changes this list, and you import it into the per-app VPN app list, then you potentially authorize VPN access to apps that shouldn't have access. One way you can secure app lists is using an access control list (ACL).
Network traffic rules for this VPN connection: Select the protocols, and the local & remote port and address ranges, are enabled for the VPN connection. If you don't create a network traffic rule, then all protocols, ports, and address ranges are enabled. After you create a rule, the VPN connection uses only the protocols, ports, and address ranges that you enter in that rule.
Conditional Access
Conditional Access for this VPN connection: Enables device compliance flow from the client. When enabled, the VPN client communicates with Azure Active Directory (AD) to get a certificate to use for authentication. The VPN should be set up to use certificate authentication, and the VPN server must trust the server returned by Azure AD.
Single sign-on (SSO) with alternate certificate: For device compliance, use a certificate different from the VPN authentication certificate for Kerberos authentication. Enter the certificate with the following settings:
- Name: Name for extended key usage (EKU)
- Object Identifier: Object identifier for EKU
- Issuer hash: Thumbprint for SSO certificate
DNS Settings
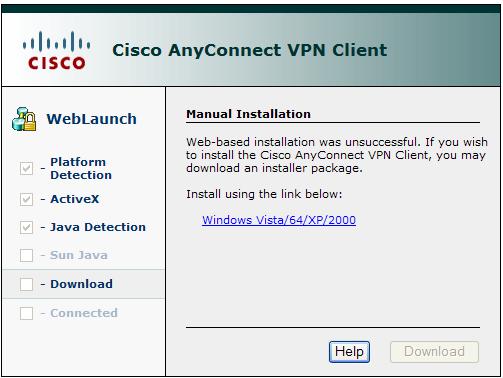
DNS suffix search list: In DNS suffixes, enter a DNS suffix, and Add. You can add many suffixes.
When using DNS suffixes, you can search for a network resource using its short name, instead of the fully qualified domain name (FQDN). When searching using the short name, the suffix is automatically determined by the DNS server. For example,
utah.contoso.comis in the DNS suffix list. You pingDEV-comp. In this scenario, it resolves toDEV-comp.utah.contoso.com.DNS suffixes are resolved in the order listed, and the order can be changed. For example,
colorado.contoso.comandutah.contoso.comare in the DNS suffix list, and both have a resource calledDEV-comp. Sincecolorado.contoso.comis first in the list, it resolves asDEV-comp.colorado.contoso.com.To change the order, select the dots to the left of the DNS suffix, and then drag the suffix to the top:
Name Resolution Policy table (NRPT) rules: Name Resolution Policy table (NRPT) rules define how DNS resolves names when connected to the VPN. After the VPN connection is established, you choose which DNS servers the VPN connection uses.
You can add rules to the table that include the domain, DNS server, proxy, and other details to resolve the domain you enter. The VPN connection uses these rules when users connect to the domains you enter.
Select Add to add a new rule. For each server, enter:
- Domain: Enter the fully qualified domain name (FQDN) or a DNS suffix to apply the rule. You can also enter a period (.) at the beginning for a DNS suffix. For example, enter
contoso.comor.allcontososubdomains.com. - DNS servers: Enter the IP address or DNS server that resolves the domain. For example, enter
10.0.0.3orvpn.contoso.com. - Proxy: Enter the web proxy server that resolves the domain. For example, enter
http://proxy.com. - Automatically connect: When Enabled, the device automatically connects to the VPN when a device connects to a domain you enter, such as
contoso.com. When Not configured (default), the device doesn't automatically connect to the VPN - Persistent: When set to Enabled, the rule stays in the Name Resolution Policy table (NRPT) until the rule is manually removed from the device, even after the VPN disconnects. When set to Not configured (default), NRPT rules in the VPN profile are removed from the device when the VPN disconnects.
- Domain: Enter the fully qualified domain name (FQDN) or a DNS suffix to apply the rule. You can also enter a period (.) at the beginning for a DNS suffix. For example, enter
Proxy
- Automatic configuration script: Use a file to configure the proxy server. Enter the proxy server URL that includes the configuration file. For example, enter
http://proxy.contoso.com/pac. - Address: Enter the IP address or fully qualified host name of the proxy server. For example, enter
10.0.0.3orvpn.contoso.com. - Port number: Enter the port number used by your proxy server. For example, enter
8080. - Bypass proxy for local addresses: This setting applies if your VPN server requires a proxy server for the connection. If you don't want to use a proxy server for local addresses, then choose Enable.
Split Tunneling
- Split tunneling: Enable or Disable to let devices decide which connection to use depending on the traffic. For example, a user in a hotel uses the VPN connection to access work files, but uses the hotel's standard network for regular web browsing.
- Split tunneling routes for this VPN connection: Add optional routes for third-party VPN providers. Enter a destination prefix, and a prefix size for each connection.
Trusted Network Detection
Trusted network DNS suffixes: When users are already connected to a trusted network, you can prevent devices from automatically connecting to other VPN connections.
In DNS suffixes, enter a DNS suffix that you want to trust, such as contoso.com, and select Add. You can add as many suffixes as you want.
If a user is connected to a DNS suffix in the list, then the user won't automatically connect to another VPN connection. The user continues to use the trusted list of DNS suffixes you enter. The trusted network is still used, even if any autotriggers are set.
For example, if the user is already connected to a trusted DNS suffix, then the following autotriggers are ignored. Specifically, the DNS suffixes in the list cancel all other connection autotriggers, including:
- Always on
- App-based trigger
- DNS autotrigger
Next steps

Warframe steam. The profile is created, but may not be doing anything yet. Be sure to assign the profile, and monitor its status.
Configure VPN settings on Android, iOS/iPadOS, and macOS devices.
Skip to end of metadataGo to start of metadataThis article will act as a reference guide for connecting your computer to the PTS Cisco AnyConnect VPN application. All Faculty, Staff, and Administration have VPN privileges. Should you need assistance with this connection type, please contact the Help Desk at help.desk@ptsem.edu.
Cisco AnyConnect VPN with Multifactor Authentication Setup
Search your computer using the Windows Menu (lower right corner) or macOS's spotlight (upper right corner) for Cisco AnyConnect
Once the app has loaded, you'll need to supply the VPN address (if not already populated) - asavpn.ptsem.edu
Click Connect
You'll now need to select the correct Group from the drop-down menu - PTS_Staff_VPN_Access
You'll be prompted to sign-in with your PTS email account
Choose Authentication Phone, from the drop-down menu
Next, you'll need to provide your personal cell phone number so the external verification method
Be sure to select 'Send me a code by text message' as illustrated above
You'll now receive a confirmation that an authentication request has been sent to your cell phone number
Cisco Anyconnect Client Download
Cisco AnyConnect VPN with Multifactor Authentication
Search your computer using the Windows Menu (lower right corner) or macOS's spotlight (upper right corner) for Cisco AnyConnect
Doubleclick the application to launch
Click Connect
You'll now need to select the correct Group from the drop-down menu - PTS_Staff_VPN_Access
You'll be prompted to sign-in with your PTS email account
Cisco Anyconnect Vpn Type Software
Now you'll need to supply the code that was texted to you
Click verify and you'll be successfully connected to Cisco AnyConnect using Multifactor Authentication! How to play min min smash ultimate.
Cisco Vpn Failed To Connect
