If you have stored your encrypted files in your Dropbox, you can access them on-the-go not only with Android, but also with your iPhone and iPad using the BoxCryptor for iOS app!
- Boxcryptor Unlimited Personal
- Boxcryptor Free
- Boxcryptor Personal 1-year
- Boxcryptor Encryption
- Boxcryptor Personal Product Key
1. Connect with Dropbox
In order to use BoxCryptor for iOS, you have to connect it with your Dropbox and choose the source folder with your encrypted files. Click the “Connect to Dropbox” button at the main screen and authorize BoxCryptor for iOS to access your Dropbox.
We update the Boxcryptor Unlimited Personal deals from time to time. You can visit our website to check out the latest Boxcryptor Unlimited Personal offers. On holidays vendors may have special offers, for example, you may get a Boxcryptor Unlimited Personal Black Friday coupon or a Christmas discount code. Alternatives to Boxcryptor. Compare Boxcryptor alternatives for your business or organization using the curated list below. SourceForge ranks the best alternatives to Boxcryptor in 2021. Compare features, ratings, user reviews, pricing, and more from Boxcryptor competitors and alternatives in order to make an informed decision for your business.
2. Select your source folder
Browse to the source folder in your Dropbox which contains the encrypted files (e.g. DropboxBoxCryptor). BoxCryptor for iOS automatically detects if a folder is a valid source folder and then asks you for the password which was used to encrypt the files. When you successfully entered the correct password and selected to remember the password, it is securely stored on your device and the next time you open BoxCryptor for iOS directly opens your encrypted folder.
If you don’t have an encrypted folder already, you can create a new encrypted folder by tapping the “Create” button in the folder where you want the new encrypted folder to be created. After entering the folder name and a password, the new encrypted folder will be created in your Dropbox.
3. Browse and view your encrypted files
You can now browse and view your encrypted files just like you know it from the native Dropbox App. When you open a file by tapping it, BoxCryptor for iOS downloads the encrypted file, decrypts it on your device and opens it with the default iOS preview feature. In order to reload the current folder, just pull down the table.
In BoxCryptor Free you can only browse the first two encrypted folder levels. If you want to browse to a deeper folder, you have to upgrade to BoxCryptor Unlimited via In-App Purchase. The upgrade screen appears either when you want to access a feature of the Unlimited version or from the Settings tab (see 5.). Choose Unlimited Personal if you’re using BoxCryptor for iOS only for private usage, otherwise choose Unlimited Business if you also want to use the App for commercial usage. (You can also upgrade from Personal to Business at a later point in time.)
4. Add new files or delete existing ones
By pressing the “Edit” button in the upper right corner, you can access the “edit mode” of a folder where you can delete files and folders. You can also add new files from your photo and video library of your iOS device to this folder by choosing “Add file”.

Another way to add files to your encrypted folder is to use the built-in “Open in…” feature from other apps. When you’re viewing a document in another app and choose to “Open in BoxCryptor”, the BoxCryptor app opens and you can browse to the folder where you want to add the file. By pressing the “Upload to this folder” button, the file is added to the current folder.
When you add a file, BoxCryptor automatically encrypts the file on your device and uploads the encrypted version to Dropbox. Lbp 6020 for mac os.
5. Settings and App Unlock
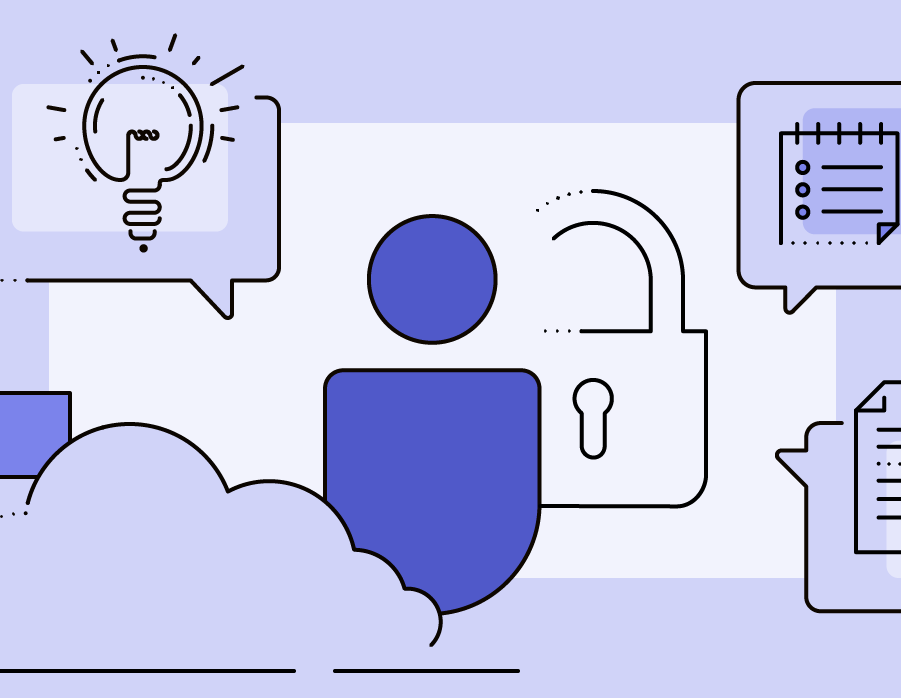
In the settings tab, you can manage the settings of BoxCryptor for iOS, e.g. choose a different source folder or enable the App Unlock feature. If you have App Unlocked enabled, every time you open the BoxCryptor app, you have to enter a numeric PIN in order to unlock the app. Available settings are:
- Change source folder: If you have multiple encrypted source folders in your Dropbox, this menu item lets you change the source folder
- Clear stored password: Deletes the stored password for the current source folder. At the next start of BoxCryptor for iOS, you have to enter the password again. (The app has to be “fully” exited before)
- Enable or Disable App Unlock: Add an additional layer of security by requiring a numeric PIN to unlock the app every time it is opened.
- Upgrade to Unlimited: Here you can upgrade from Free to Unlimited via In-App Purchase in order to unlock all features of BoxCryptor for iOS without any restrictions.
- Unlink device from Dropbox: The stored Dropbox authentication token will be deleted and BoxCryptor for iOS will no longer be linked to your Dropbox account.
If you have stored your encrypted files in your Dropbox, you can access them on-the-go not only with Android, but also with your iPhone and iPad using the BoxCryptor for iOS app!
Boxcryptor Unlimited Personal
1. Connect with Dropbox
In order to use BoxCryptor for iOS, you have to connect it with your Dropbox and choose the source folder with your encrypted files. Click the “Connect to Dropbox” button at the main screen and authorize BoxCryptor for iOS to access your Dropbox.
2. Select your source folder
Browse to the source folder in your Dropbox which contains the encrypted files (e.g. DropboxBoxCryptor). BoxCryptor for iOS automatically detects if a folder is a valid source folder and then asks you for the password which was used to encrypt the files. When you successfully entered the correct password and selected to remember the password, it is securely stored on your device and the next time you open BoxCryptor for iOS directly opens your encrypted folder.
If you don’t have an encrypted folder already, you can create a new encrypted folder by tapping the “Create” button in the folder where you want the new encrypted folder to be created. After entering the folder name and a password, the new encrypted folder will be created in your Dropbox.
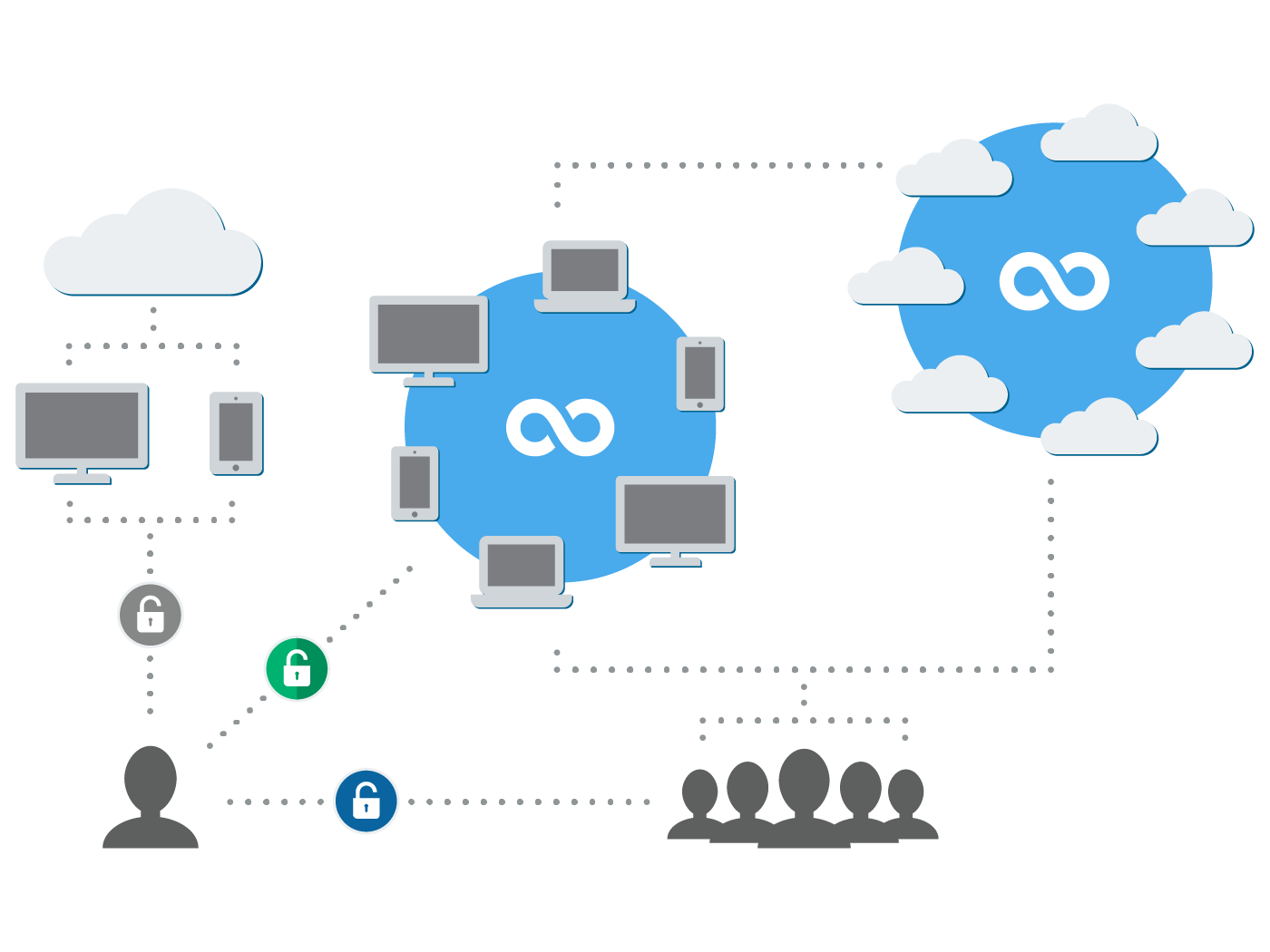
Boxcryptor Free
3. Browse and view your encrypted files
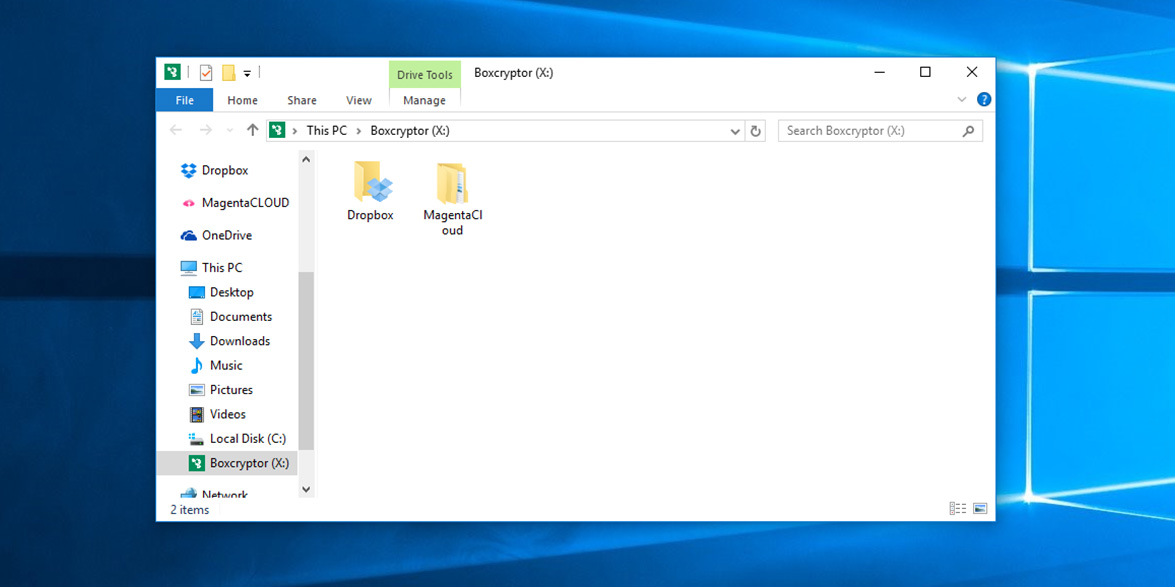
You can now browse and view your encrypted files just like you know it from the native Dropbox App. When you open a file by tapping it, BoxCryptor for iOS downloads the encrypted file, decrypts it on your device and opens it with the default iOS preview feature. In order to reload the current folder, just pull down the table.
In BoxCryptor Free you can only browse the first two encrypted folder levels. If you want to browse to a deeper folder, you have to upgrade to BoxCryptor Unlimited via In-App Purchase. The upgrade screen appears either when you want to access a feature of the Unlimited version or from the Settings tab (see 5.). Choose Unlimited Personal if you’re using BoxCryptor for iOS only for private usage, otherwise choose Unlimited Business if you also want to use the App for commercial usage. (You can also upgrade from Personal to Business at a later point in time.)
4. Add new files or delete existing ones
By pressing the “Edit” button in the upper right corner, you can access the “edit mode” of a folder where you can delete files and folders. You can also add new files from your photo and video library of your iOS device to this folder by choosing “Add file”.
Another way to add files to your encrypted folder is to use the built-in “Open in…” feature from other apps. When you’re viewing a document in another app and choose to “Open in BoxCryptor”, the BoxCryptor app opens and you can browse to the folder where you want to add the file. By pressing the “Upload to this folder” button, the file is added to the current folder.
When you add a file, BoxCryptor automatically encrypts the file on your device and uploads the encrypted version to Dropbox.
Boxcryptor Personal 1-year
5. Settings and App Unlock
Boxcryptor Encryption
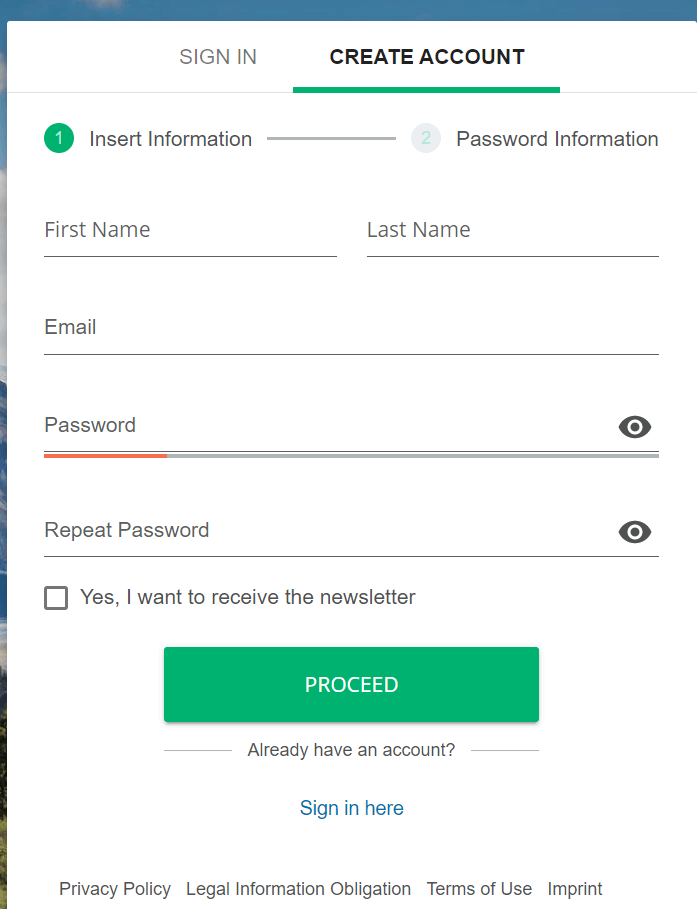
Boxcryptor Personal Product Key
In the settings tab, you can manage the settings of BoxCryptor for iOS, e.g. choose a different source folder or enable the App Unlock feature. If you have App Unlocked enabled, every time you open the BoxCryptor app, you have to enter a numeric PIN in order to unlock the app. Available settings are:
- Change source folder: If you have multiple encrypted source folders in your Dropbox, this menu item lets you change the source folder
- Clear stored password: Deletes the stored password for the current source folder. At the next start of BoxCryptor for iOS, you have to enter the password again. (The app has to be “fully” exited before)
- Enable or Disable App Unlock: Add an additional layer of security by requiring a numeric PIN to unlock the app every time it is opened.
- Upgrade to Unlimited: Here you can upgrade from Free to Unlimited via In-App Purchase in order to unlock all features of BoxCryptor for iOS without any restrictions.
- Unlink device from Dropbox: The stored Dropbox authentication token will be deleted and BoxCryptor for iOS will no longer be linked to your Dropbox account.
