Visual Micro v20.03.21.3 for VS 2017 - 2019 (Visual Studio IDE for Arduino) Note to new users: Intellisense and build/upload are two seperate functions of Visual Micro. You might see a few invalid intellisense errors (which you should report to the forum). After building a project with substantial. Of course, I use VS Code for Arduino, but this IDE is unworkable for my. My primary IDE for other development is full Visual Studio. There is support Resharper and many other features, that are on one place, and not in hundred extensions like in VS Code. I hate VS Code – Abedron Aug 23 '19 at 9:40.
Visual Micro 1903.24.0 for VS 2017-2019 (Visual Studio IDE for Arduino)
Visual Micro 1903.24.0 for VS 2017-2019 (Visual Studio IDE for Arduino)
Note to new users: Intellisense and build/upload are two seperate functions of Visual Micro. You might see a few invalid intellisense errors (which you should report to the forum). After building a project with substantial code changes intellisense will become more accurate. However for some boards it is only 99% but can easily be extended.. Set the 'Errors List' window to 'Build Only' and/or 'Open Documents Only' if false intellisense errors are annoying you, +report your code + board name to the forum thanks!
 What is Visual Micro?
What is Visual Micro?Visual Micro is a plugin for Microsoft Visual Studio (with C++ installed). Visual Micro helps you create Arduino compatible cross-platform programs for hundreds of different Arduino compatible micro-controllers. The Visual Studio and Atmel Studio IDEs are available for free for most users.
When writing code with Visual Micro, if you adhere to the Arduino.cc rules then the code you create will remain Arduino IDE compatible. Use the Arduino compatible library and board managers to discover and download hundreds of Arduino compatible boards and libraries.
Team capabilities of Visual Micro have been extended in recent versions along with better compatibility with the Arduino 3rd party hardware specification. Using automatic intellisense path management alongside crosss-platform shared c++ projects, teams can build Arduino compatible programs without treading on other feet!
Arduino code created with Visual Micro can be shared with the windows, linux and mac Arduino community. Visual Micro adheres to the standards created by the various hardware manufacturers, such as arduino.cc. Put simply, this means that newly released hardware can be programmed in Visual Micro without need for a software update from Visual Micro. Visual Micro even uses the same configuration as the Arduino IDE!
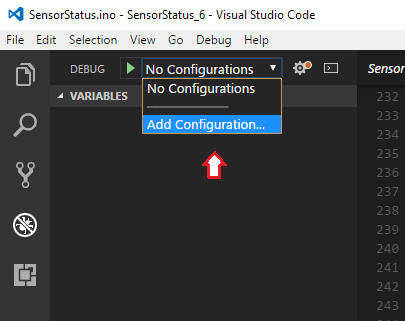
Arduino compatible hardware from a wide range of manufacturers is supported. Arduino sketch/project code does not need to change to work in Visual Studio, it remains fully compatible with the Arduino IDE (whichever version you are using). All Arduino examples for installed hardware and libraries can be used without modification.
Easy To Use
New Arduino users are guided to work within the normal Arduino framework, in a similar manner to the Arduino IDE. Advanced Arduino users have a range of options that allow the simple (but restricting) Arduino rules to be broken. The following example demonstrates the IDE in it's simplest form.
Cross Platform Shared Code and Library Editing
Development teams can take advantage of Visual Studio Shared Cross-Platform Projects which allow cross-platform code to be created in smaller projects that are automatically combined with the program code during build. Alternatively teams might elect to develop Arduino libraries which also benefit from Visual Studio shared projects (see image below)
Arduino Plugin For Visual Studio
Shared projects and shared libraries can be located in any location which makes source control and version control very easy. Another benefit is that Visual Micro provides varying cross-platform intellisense and build/upload when editing shared code. This is useful because shared cross-platform code does not have a specific architecture, therefore would not normally have platform specific intellisense or build/upload capability.
Only for V.I.P
This tutorial shows how to use the Advanced Arduino Project Subsystem of VisualGDB to easily develop Arduino projects with Visual Studio. While VisualGDB also supports Arduino-compatible boards based on ARM, ESP8266 and ESP32 platforms, this tutorial covers the classic Arduino Uno board based on the AVR platform. We will create a basic “Blinking LED” project and will show how to use various Arduino-related features of VisualGDB to develop it conveniently. Using one password for everything.
Before you begin, install VisualGDB 5.4 Preview 4 or later. Although you can install the Arduino IDE to use the Arduino platforms and libraries shipped with it, this is not necessary as VisualGDB will automatically download the necessary Arduino packages if they are not already installed.
- Start Visual Studio and open the VisualGDB Arduino Project Wizard:
- On the first page of the wizard select “Create a new ‘Blinking LED’ project”:
- On the next page of the wizard, choose your Arduino device. In this tutorial we will select “Arduino/Genuino Uno”. If you have not created any projects for the selected Arduino platform, VisualGDB will suggest automatically installing the necessary packages. Click “Install” to proceed:
- Once the package installation succeeds, ensure the correct board is selected, plug it into your computer and pick the corresponding COM port:
Note that some boards will not appear in the list until you install the corresponding package. This happens because the Arduino package lists do not include all boards that are actually provided by the packages. If you cannot find your board in the list, try selecting a similar board, installing the package and check for your board again. - In this tutorial we will focus on building the project, using libraries and programming the FLASH memory, so select “Built-in GDB simulator” as the debug method:
- Press “Finish” to generate the project. VisualGDB will create a basic project with a single Arduino sketch. Build it by pressing Ctrl-Shift-B:Note that the Advanced Arduino projects get the project structure directly from the Arduino build tools, so VisualGDB will always show the precise list of source files used by the various project’s libraries and will configure IntelliSense to see the code exactly the same as the compiler does (including the automatic generation of Arduino function prototypes for sketch files).
- Now you can program the built project into the FLASH memory. Simply right-click on the project in Solution Explorer and select the corresponding command:
- VisualGDB will invoke the Arduino tools to program the memory using the Arduino bootloader and will display a confirmation once the memory is programmed:
- Now we will show how to reference libraries from your sketches. Start typing #include <SoftwareSerial.h> and wait for the IntelliSense suggestion to appear:The advanced Arduino projects are aware of the libraries available on the selected platform and can suggest the related header files automatically. Once you include the header file and save the source file, VisualGDB will automatically find the library, show it in Solution Explorer and configure IntelliSense to handle it properly:
- Replace the contents of the main sketch file with the following code:2468101214161820222426{while(!Serial)}{delay(1000);delay(1000);chartmp[32];Serial.write(tmp);
Then build the project: - Right-click on the project in Solution Explorer and click VisualGDB Project Properties. Then go to the Arduino Serial Terminal page and enable the terminal (ensure the baud rate matches the 57600 bits per second configured in the code):
- Program the device FLASH memory again and open the serial terminal via the context menu in Solution Explorer:
- VisualGDB will display the output from your sketch in a terminal pane inside the Visual Studio window:Note that you can use the ANSI escape sequences if you want to add colors to your sketch output.
- VisualGDB automatically indexes the sources of all libraries used by the sketch. This way you can use the “Go to definition” command to locate the definitions of various functions or methods (e.g. write()), or Code Map to visualize the code structure:
- You can use the VisualGDB Embedded Memory Explorer to analyze the memory used by your sketch:
- Click “Explore details” to switch to the detailed view:
- Now you can see the contribution to the memory footprint of the individual sections, source files, or functions. VisualGDB will also display the sizes directly in the code, so you can make changes to your code and quickly see how it affects the footprint:
Visual Studio 2019 Arduino Free
You can also configure VisualGDB to debug your AVR-based Arduino board. See this tutorial for a detailed list of steps.
