Vim Cheat Sheet Outline
The Vim editor is a command-line based tool that’s an enhanced version of the venerable vi editor. Despite the abundance of graphical rich text editors, familiarity with Vim will help every Linux user – from an experienced system administrator to a newbie Raspberry Pi user. If you're looking for even more help with vim, then check out the Vim Masterclass course. Download My Vim Cheat Sheets! Enter your email address below to download three Vim cheat sheets: one for beginners, one for intermediate users, and one for advanced users. Vim was made available in 1991 and is a free, open source software. Available both as a command line interface and as a standalone program with a GUI, Vim is a text editor that is a modal version of the vi editor created for Unix in the 1970s; Vim stands for vi improved.
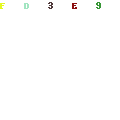
For Those Just Getting Started
Beginner
The goal with these seven sections is to give the beginner confidence to replace existing tools with the Vim editor.
- Vim Modes - Navigating modes
- Vim Command Structure - Counts, Operators and Motions
- Vim Editing - Undo, replace, delete and append
- Vim Cut, Copy and Paste - Edit in Visual and Normal Modes
- Vim Search and Replace - Edit in Normal and Command Modes
- Vim Command Mode - Save, quit, write, read
- Vim Registers - Reuse saved blocks of text
- Vim Tabs - Manage multiple files in tabs
Accepting that Vim has over 1,000 commands, we only had space to cover about 80 essential commands, but these should provide a good base of knowledge to launch a further exploration of Vim commands.
Vim and Vi Version Confusion
On most modern Linux distributions for command-line operation, Vim is the replacement for the Vi editor, despite being launched with the command vi. If this is the case for you, your system is most-likely running a limited version of Vim, called vim-tiny. You can find your version using :ve inside Vim. If it says 'Small version without GUI' then you have a limited, but small program. Many of the commands covered in this Vim cheat sheet will not work for you as vim-tiny emulates vi commands and vi shortcuts, so keep that in mind.
If that is the case for you, and you can upgrade to the full version of Vim, called vim-runtime, look for a tutorial on this later.
Vim Modes
Keystrokes have alternative meanings in each mode. So a vital first step is knowing your current mode and how to navigate between them.
- Normal Mode - navigating and some editing
- Insert Mode - editing and appending text
- Visual Mode - selecting and moving text
- Command Mode (Ex Mode) - entering Vim commands
The default or home mode is Normal Mode and Esc returns you here.
Navigating Vim Modes
Keystrokes used to navigate between Vim modes.
| Current Mode | Desired Mode | Character(s) |
|---|---|---|
| Normal Mode | Insert Mode | A, a, C, I, i, O, o, S, s |
| Normal Mode | Command Mode (Ex Mode) | : |
| Normal Mode | Visual Mode | v |
| Any Mode | Normal Mode | Esc (sometimes twice) |
So if you make unintended keystrokes, return to Normal Mode using Esc. There are other ways to navigate between modes of course, and here we cover the basics for beginners.
Vim Command Structure
Counts, Operators and Motions
A combined command is one that can be applied multiple times, taking a variety of actions in all directions.
- Counts - The number of times to repeat an Operator or Motion, often abbreviated as N
- Operators - Actions or Vim commands to perform
- Motions - A navigational direction to move the cursor
Below is a short example of three combined commands translated into Counts, Operators and Motions.
| Combined command | Count | Operator | Motion | What does it do? |
|---|---|---|---|---|
5dw | 5 | d | w | Delete 5 words |
3j | 3 | j | Move down 3 lines | |
3g~l | 3 | g~ | l | Swap case for next 3 characters |
Counts
All Counts 1, 2, 3, 4, 5, 6, 7, 8, 9 require an Operator and/or Motion afterwards. Vendetta for mac. Use Esc to erase an unwanted Count. Counts are optional, and without a Count you can think of the default being 1.
0 is not a Count, but instead moves the cursor to the first column of a line.
Operators
Of the 15 Operators in total, below are those commonly used by beginners. Operators are optional.

| Character | Operation |
|---|---|
c | Change |
d | Delete |
g~ | Swap case |
gu | Make lowercase |
gU | Make uppercase |
y | Yank (copy) |
< | Shift left |
> | Shift right |
Motions
Vim Motions can optionally be preceded by a Count and/or an Operator. Vlc 4 mac. Vim will move or take action from the cursor a specified number of times and remain in Normal Mode. Also note, there are many ways (over 90) to initiate a Motion but to save time and to avoid feeling overwhelmed, start with those in the first column.
| Character | Synonym(s) | Motion | Units |
|---|---|---|---|
h | Backspace, Ctrl-h | Left | Characters |
l | Space | Right | Characters |
j | Enter, Ctrl-j, Ctrl-m, Ctrl-n | Down | Lines |
k | Ctrl-p | Up | Lines |
b | Backward | Words | |
w | Forward | Words | |
{ | Backward | Paragraphs | |
} | Forward | Paragraphs | |
Ctrl-d | Down | 1/2 Screens | |
Ctrl-u | Up | 1/2 Screens | |
Ctrl-b | Backward | Screens | |
Ctrl-f | Forward | Screens |
The Ctrl-s keystroke is used for Linux Terminal control and may lock your Vim console. If this happens, hit Ctrl-q to regain control.
Other Motions
The following are important and commonly-used Motions.
| Character | Prefix with Count? | Motion |
|---|---|---|
0 (zero) | No | Move cursor to beginning of current line |
$ | Yes | Move cursor to end of current line |
^ | No | Move cursor to first non-blank character of current line |
g_ | Yes | Move cursor to last non-blank character of current line |
gg | No | Go to start of file |
G | No | Go to end of file |
H | No | Go to top of screen |
L | No | Go to bottom of screen |
M | No | Go to middle of screen |
zz | No | Center the screen around the cursor |
A Count plus the vertical bar or pipe will go to that column of the current line. So 80| will go to column 80.
Vim Editing
Two Modes for Editing: Normal Mode and Insert Mode
Here we cover editing files from two modes. Light edits are performed while remaining in the default Normal Mode, while others such as appending text take a Motion followed by a change to Insert Mode.
Normal Mode Vim Editing
| Character | Prefix with Count? | Meaning |
|---|---|---|
u | Yes | Undo the last edit |
Crtl-r | Yes | Redo last undo changes |
r | Yes | Replace one or several characters |
x | Yes | Delete character under cursor and forward |
. | Yes | Repeat the last change at the cursor |
The r command is recommended for beginers over R which kicks you into a whole different mode called Replace Mode. It is often easier to use Insert Mode to edit larger blocks of text, rather than learn a new mode.
Insert Mode Vim Editing
| Character | Prefix with Count? | Meaning |
|---|---|---|
a | Yes | Append text after cursor position |
A | Yes | Append text at end of line |
C | Yes | Cut text from cursor to end of line |
I | Yes | Insert text at the first non-blank character of the line |
i | Yes | Insert text before the cursor |
O | Yes | Open line(s) above cursor |
o | Yes | Open line(s) below cursur |
S | Yes | Swap or delete line(s) for newly created line |
s | Yes | Swap or delete character(s) for newly type characters |
Vim Cut, Copy and Paste
Two Modes: Visual Mode and Normal Mode
Here are two ways to select blocks of text to accomplish standard cut, copy and paste operations. First, and easiest for those coming from other visual editors, is in Visual Mode. Second is remaining in Normal Mode.
Visual Mode
The following keystrokes perform the most basic copy and paste, switching from Normal Mode to Visual Mode.
| Character | Synonym | Meaning |
|---|---|---|
v | Switch to Visual Mode for character selection | |
y | Yank (copy) text selected with Motions | |
p | Put (paste) selected text block after the cursor | |
x | d | Delete a block of selected text |
Ctrl-v, (select rows), Shift+i, (add text), Esc | This enters Visual Block mode and is helpful for adding text or comment characters in front of multiple lines. |
Once you enter Visual Mode text is highlighted as you select blocks of text with standard Motions. After you are happy with the block, type your cut or copy command from the table above. You will then automatically return to Normal Mode to paste the text.
Many find Visual Mode easier to grasp at first but advancing to Normal Mode for cut, copy and paste operations can save keystrokes.
The Visual Block Mode example above can be a timesaver if for example you wanted to comment out 20 lines of code in Python with the hash # character. Start at the first line where you want to enter a comment and hit Ctrl+v, then navigate down the 19 lines, hit Shift+i and input the text you would like, here a # and space, then Esc.
Normal Mode
To perform cut, copy and paste operations from within Normal Mode requires a good understanding of Motions.
| Character | Prefix with Count? | Meaning |
|---|---|---|
y$ | Yes | Yank (copy) to end of line |
yy | Yes | Yank (copy) the whole current line |
yw | Yes | Yank (copy) current word |
Y | Yes | Yank (copy) the whole current line |
P | Yes | Put (paste) before the cursor |
p | Yes | Put (paste) after the cursor |
Vim Search and Replace
Search Lines, Files and Replace Text
Vim offers many commands to search for and replace text at the line-level and file-level.
We will stick with the basics here, but at a more advanced level, with regular expressions, the Vim editor offers the ability initiate any search imaginable, even across whole filesystems.
Search Lines
Searching for characters within lines can be helpful for jumping to specific coding symbols and letters.
| Character | Prefix with Count? | Meaning |
|---|---|---|
f{character} | Yes | Search current line right for N occurance of {character} |
F{character} | Yes | Search current line left for N occurance of {character} |
Search Files
File-level search is one of the most common functions for Vim users, and most users memorize one of the two pattern recognition commands because when combined with the n and N symbols noted above, they both can direct Vim to search up and down a file just as easily, so using / or ? is your preference.
| Character | Prefix with Count? | Meaning |
|---|---|---|
/{pattern}Return | Yes | Search for next N occurance of {pattern} |
?{pattern}Return | Yes | Search for previous N occurance of {pattern} |
n | Yes | Search for next N occurance of an already initiated search in the same direction |
N | Yes | Search for next N occurance of an already initiated search in the opposite direction |
:noh<Enter> | No | To turn off highlighting of searched-for text. |
Search and Replace
Here we start to see entries in Command Mode using the : character. The term Command Mode, often confuses beginners because you can enter Vim commands from any mode. Official Vim documentation refers to commands entered with : as Ex Commands, but most people use the term Command Mode.
| Character(s) | Meaning |
|---|---|
:%s/{search}/{replace}/gc | Search over the range (% for whole file) for all occurances of {search} and replace with {replace}. |
:10,20s/{search}/{replace}/gc | Search over the range (lines 10 to 20) for all occurances of {search} and replace with {replace}. |
The only spaces allowed in the string above sit between the / characters, and the { and } characters are not typed. The g means globally over the whole file and c instructs Vim to provide a confirmation before each replacement is made.
A confirmation dialog will prompt you for one of seven choices.
y- substitute at current stopn- skip this substitutiona- accept all future substitutionsq- quit the search and replacel- substitute at current stop then quit^E(Ctrl-e) - scroll up to previous stop^Y(Ctrl-y) - scroll down to next stop
If you leave the c off the end of the command, Vim will perform all replacements in the whole file almost instantly, so it is best for beginners to start with confirming changes.
A Search and Replace Example
The following command uses Regular Expressions to remove the last one or several blank spaces at the end of each line in a file :%s/s+$//.
Vim Command Mode
Save, Quit, Write and Read
Many essential commands sit in Command Mode, sometimes called Ex Command Mode. All of the following commands are input from Normal Mode, so from any other mode, hit Esc once (sometimes twice) to return to Normal Mode. When entering Command Mode, once the colon character : is pressed, your additional keystrokes appear at the bottom left of the screen.
There are as many as 515 commands in Command Mode and many can be abbreviated. Also, unlike with other modes, commands here, because they are open-ended, require Enter to complete.
| Character(s) | Synonym(s) | Meaning |
|---|---|---|
:w | :write | Write (save) current and previously-named file. |
:w {file} | :write {file} | Write (save) current file and name it {file}. |
:wq | :x, ZZ | Write (save) current and previously-named file and quit Vim. |
:q | :quit | Quit Vim from an unedited file. |
:q! | ZQ | Quit Vim from an edited or unedited file without saving changes. |
:e {file} | :edit {file} | Edit a file named {file}. |
:r {file} | :read {file} | Read an external file named {file} at the current cursor position. |
:sh | :shell | To leave Vim temporarily and go to the shell. Type exit to return. |
:!{cmd} | To run a shell command {cmd}. Hit q to return to Vim. | |
:h | :help | Open help in a new window. Use :q to quit help. |
Vim Registers
Vim Registers allow you to save blocks of code to paste anywhere you like. Functionality is much like cut, copy and paste operations elsewhere but Registers allow you to save many blocks, using letters a-z and A-Z, so you have 52 slots. The last 10 yanks and deletes are automatically saved under the 0-9 slots in the Register. These can be viewed with :reg.
Creating, pasting and deleting Registers
Vim Cheat Cheat Codes
Registers work logically with actions in Normal Mode and Visual Mode. The ' symbol starts the Register functionality. Examples below use the empty Register name c.
| Character(s) | Synonym(s) | Meaning |
|---|---|---|
'cyy | To save a Register from Normal Mode under the name c of a whole line. | |
'cy | To save a Register from Visual Mode under the name c of a selected section. | |
'cp | To put (paste) text from the saved Register named c while in Normal Mode. | |
:call setreg('c', []) | To delete an item from the Register replace it with empty text. | |
:reg | :registers | View the currently saved Registers. Type q to quit. |
:h reg | :help registers | Find help on Registers. Type :q to quit. |
Besides assigning Registers to letters and numbers, an additional 8 types exist for more advanced uses. These are described in help.
Vim Cheat Sheet
Vim Tabs
You can manage multiple text files in tabs within one Vim window. To navigate between tabs click tab titles with the mouse or use the keystrokes described below. The 'X' at the top right when clicked will close that tab.
| Character(s) | Synonym(s) | Meaning |
|---|---|---|
:tabe | :tabedit :tabnew | To open a new blank tab. |
:tabe {file} | :tabedit {file} :tabenew {file} | To open a new tab to edit {file}. |
:tabc | :tabclose :tabclose! | To close the current tab. |
{count} gt | To specify which tab with {count} or go to the next tab. This wraps around forward. | |
{count} gT | To specify which tab with {count} or go to the previous tab. This wraps around backward. | |
:tabs | List the current Vim tabs. |
Additional Vim tab functionality includes reordering tabs, looping over tabs and closing all tabs. See :help tabs for more.
Vim Cheat Cheat
Related Content
- A similarly organized Linux Cheat Sheet
- Practice hjkl navigation with the Vimazing Race Maze Game
- Common Vim commands with videos in the Vim Reference
