Nowadays, people are highly relying on smartphones, and making phone calls is what everyone will do every day. Contacts have become one of the most important types of data, especially for businessmen, who have stored the contacts of significant clients and cooperative partners on their phones. However, storing too much data like contacts on Android will occupy the storage and therefore influence the user experience; and in the case of losing phones or losing data by accident, it is indispensable for all phone users to back up contacts from Android to the computer. But exactly how to transfer contacts from Android to the computer for a backup? This problem is solved. Here are the top 5 ways to teach you how to complete this task. Just read on.
Method 1: How to Transfer Contacts from Android to Computer with Coolmuster Android Assistant
1.1 How to Backup Android Contacts to PC/Mac with 1 Click
1.2 How to Transfer Contacts from Android to Computer Selectively
Method 2: How to Transfer Contacts from Android to PC without Software (Directly)
Method 3: How to Copy Contacts from Android to PC Using Gmail
Method 4: How to Export Contacts from Android to Computer with Bluetooth
Method 5: How to Save Contacts from Android to PC Using Samsung Kies
The third method allows you to transfer iPhone Contacts, without adding your Gmail Account to iPhone. Sync iPhone Contacts to Gmail. If you already have a Gmail Account on iPhone, you can simply enable the option to Sync Contacts to Gmail on your iPhone. Open Settings scroll down and tap on Password & Accounts. On the next screen, tap on Gmail. Part 4: Copy contacts from iPhone to Android using iTunes? If you are an avid user of iTunes, then you can try this technique to export iPhone contacts to Android. Earlier, iTunes has a feature to sync contacts with Google, Outlook, and Windows account. Now, the Google feature has been removed from iTunes. However, one flaw maybe you have an answer for. When I add gmail account to my iphone 6s, it won’t reply from the original account even though I chose “When replying to a message: Reply from the same address the message was sent to” in the gmail settings. Which means any emails sent from my phone will now use/expose my new gmail email. Click on the Gmail drop-down menu at the upper-left corner of your browser's window and select Contacts from the list. Under the More drop-down menu located just below the Google search bar, hit Export and a pop-up window will appear. If you want to delete a Gmail account, click the trashcan icon (🗑) next to Gmail. Follow the Download Data link for a chance to download a full copy of your Gmail messages via Google takeout. You can also copy your email to another Gmail account, possibly a new Gmail address.

Method 1: How to Transfer Contacts from Android to Computer with Coolmuster Android Assistant
'How do I copy contacts from Android to computer?' I know maybe you are looking for a well-rounded method to help you transfer data from Android to your computer because you want to back up more besides contacts. Then, you've come to the right place. Coolmuster Android Assistant is your answer. It is a third-party software, which aims at transferring data between Android and PC. It enables you to breezily transfer contacts, SMS, call logs, music, videos, photos, etc. between PC and your phone.
What's more, you can also add, delete, unduplicate, edit Android contacts on computer and save contacts as csv or XLS file or other formats (HTML, VCF, Outlook, BAK, XML) . For contacts transfer, it offers you two choices: either to back up all data with 1 click or to transfer selectively. If you're just using Android phones now, like Samsung Galaxy S10/S10+/S10e, HTC U11+, HUAWEI Mate X, etc., you are encouraged to adopt this method.
Download either the Windows version or the Mac version on your computer and start to transfer contacts from Android to computer now.
1.1 How to Backup Android Contacts to PC/Mac with 1 Click
If you'd like to transfer all your contacts from Android to the computer, you may use the 1-Click Backup function. Here is the step by step guide.
Step 1: Connect Android to the computer with a USB cable.
Install and launch the program on your computer, and make sure your Android is connected to the computer with a USB cable. Then the program starts to detect your device.
Step 2: Choose the 1-Click Backup option.
After your Android is successfully connected to the computer, you may go to 'Super Toolkit' and choose the option of 'Backup'. Then you'll see an interface like below:
Step 3: Choose 'Contacts' to transfer from Android to the computer.
Select 'Contacts' from the list and choose an output location on your PC to store the files. Then click 'Back Up' button to transfer these contacts from your Android to the computer.
Learn more methods on how to backup and restore Android device on computer and its video tutorial below:
1.2 How to Transfer Contacts from Android to Computer Selectively
It is also available to you if you just want to transfer several contacts from your Android to the computer. The guide is as below.
Step 1: Connect Android to the computer with a USB cable.
Install and launch the program on your computer, and make sure your Android is connected to the computer with a USB cable. Then the program starts to detect your device.
Step 2: Choose the contacts which you want to transfer from Android to the computer.
After your Android is successfully connected to the computer, all your files that can be transferred from Android to the computer will be displayed on the interface in the left panel. Choose 'Contacts' and check the items you require. Then click 'Export' to transfer the selected contacts from Android to your computer.
Bonus Tip: How to Add/Delete/Modify Android Contacts on Computer
If you want to delete, modify contacts or add contacts to Android, first choose the 'Contacts' icon from the left penal and click the 'New' button, 'Delete' button and 'Edit' button respectively to achieve your goal. In terms of 'Edit', you can edit name, email, phone number, website, address, middle name, etc.
See more details on how to manage Android contacts on computer here and its video tutorial below.
Now, are you interested in it? If you are thinking about how to transfer contacts from Android to the computer, please don't hesitate to download it and have a try.
Further reading:
Method 2: How to Transfer Contacts from Android to PC without Software (Directly)
Some of you may don't want any third-party software involved in the contacts transfer from Android to Windows. Then you can consider transferring your contacts from Android to PC without software, but directly with VCF files involved. This is a traditional method to transfer contacts from Android to computer with USB, but it is quite useful.
Here is the guide to transfer contacts from Android to computer without software:
Move Contacts From Gmail To Iphone
Step 1: Open 'Contacts' app on your Android.
Step 2: In the menu, choose 'Manage Contacts' > 'Import/Export' > 'Export to storage'. Then your contacts will be saved in VCF form in your Android phone memory.
Step 3: Connect your Android to the computer with a USB cable.
Step 4: On your computer, find your device and go to the internal storage. Find the contacts files, copy and paste them to your computer.
Now, your contacts have been transferred from Android to the computer.
Note: Although this method is easy, not all Android phones have such an option allowing you to move all contacts to phone memory. Before using this method, you have to check whether your Android supports to do so.
Can't miss: How to Import VCF (vCard) Files to Android Phone?
Method 3: How to Copy Contacts from Android to PC Using Gmail
If you have been using the Google account, you can also transfer your contacts from Android to the computer with Gmail. It is easy.
Please follow the instructions below to transfer your contacts from Android to PC with Gmail.
Step 1: Go to 'Settings' on your phone, choose 'Account' > 'Google'.
Step 2: Log in with your Gmail account and enable the 'Contacts' option to sync your contacts from Android to Google.

Step 3: Log in to your Google account on your computer. Navigate to 'Contacts' and click on 'More' > 'Export'.
Step 4: Then you can choose which contacts you want to transfer from Android to the computer. After choosing the format, click the 'Export' button to transfer your contacts from Android to the computer.
See Also: How to Transfer Contacts from Android to Gmail
Method 4: How to Export Contacts from Android to Computer with Bluetooth

Using Bluetooth to transfer contacts from Android to the computer is another choice. You are able to transfer your contacts easily and wirelessly. But first of all, you have to make sure both your device and your computer have this application and it is functioning normally.
Follow the steps to start transferring your contacts from Android to the computer with Bluetooth.
Step 1: Turn on the Bluetooth on both your Android and the computer to enable contacts transfer.
Step 2: Pair your Android and the computer. In the Bluetooth menu, choose 'Add new device' on both your Android and the computer.
Step 3: Open the 'Contacts' app on your Android, choose the contacts that you want to transfer, and then choose 'Send via Bluetooth'.
Step 5: Confirm the transfer process on your computer. Now your contacts will be transferred from Android to the computer.
Method 5: How to Save Contacts from Android to PC Using Samsung Kies
If you are Samsung users, luckily, you've got one more method to transfer your contacts from Android to the computer: using Samsung Kies. It is an official tool which supports users to back up, restore and manage their Samsung devices data easily. Wonder how to use it?
Follow the steps below to transfer your contacts from Samsung phone to computer.
Step 1: Download and launch the software on your PC.
Step 2: Connect your Samsung to the computer via USB, click 'Turn on USB storage' button, and your Android storage memory will be detected by the program.
Step 3: On the primary interface, click 'Import/Export' > 'Export'. Then choose the 'Contacts' folder from the list and click 'Export' button to transfer your contacts from Samsung to the computer.
Similar references: Sync Samsung Contacts to Outlook with Samsung Kies
Conclusion

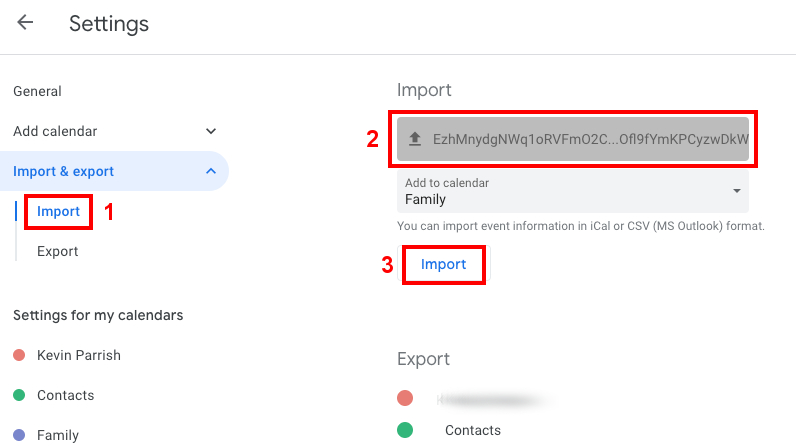
Above are the five ways I want to share with you. Each one of them has its own advantages and disadvantages. Just choose the one that suits you the best. However, comparatively speaking, Coolmuster Android Assistant is more useful, because it is suitable for almost any kind of Android phones, and it supports to transfer more types of files. This software is easy to install and use. If you want to transfer your contacts from Android to the computer, you can download it and have a try. I bet it will not let you down.
Related Articles:
It is a good idea to have a backup of your iPhone contacts with a service like Gmail and it is also pretty easy to transfer your iPhone contacts to your Gmail account. There are several ways to do it and here we have got all of those ways for you.
iPhone Transfer Tips
Transfer from iPhone
Transfer To iPhone
Airdrop Tips
Most iPhone users tend to save their contacts only on their devices and not somewhere else. While that works fine most of the time, you will face issues when your device starts to act abnormally and you will lose access to your contacts. Therefore, it is advised that you have a backup of your iPhone contacts with a reliable service like Gmail.
Gmail allows you to sync your iPhone contacts with it and that way you have a safe and secure copy of all of your contacts in your Google account. What’s more, transferring contacts from iPhone to Gmail can be done right from your iOS-based device if that is how you prefer to do the task. The following guide covers three ways for you to transfer your iPhone contacts to a Google account.
How to Transfer iPhone Contacts to Gmail via Settings
The Settings app on your iPhone lets you do a lot of things on your device including helping you transfer the contacts saved on your iPhone to a Gmail account. Basically, to do the task, all you need to do is add your Google account to your iPhone and contacts will start syncing when connected with stable Wi-Fi.
Here are the instructions on how to do it on your iPhone:
Step 1. Launch the Settings app on your iPhone and head to Contacts > Accounts > Add Account. Choose Google from the list and add your Google account to your device.
Step 2. Once your account is added, head to Settings > Contacts > Accounts > Gmail and turn the toggle for the Contacts option to the ON position.
Turn on contacts sharing with your Gmail account
You have enabled contacts sync for Gmail and all of your iPhone contacts will be synced and saved in your Gmail account.
That is how you use the Settings app to transfer your iPhone contacts to a Gmail account.
How to Transfer iPhone Contacts to Gmail with iTunes
If you would like to use the iTunes app on your computer to transfer your iPhone contacts, you can do it but it is going to require a few more steps than the method mentioned above.
The following is how you do the task with the iTunes app:
Step 1. Launch the latest version of the iTunes app on your computer and connect your iPhone to your computer.
Step 2. Click on your iPhone in the app, select the tab that says Info, checkmark Sync Contacts with, and select Google Contacts from the dropdown menu.
Download Gmail Contacts To Iphone
iTunes will start syncing your iPhone contacts with your Google contacts. Soon when it is done, you will find all of your iPhone contacts available in your Google account.
How to Transfer iPhone Contacts to Gmail with iCloud
iCloud also allows you to transfer your iPhone contacts to your Gmail account and all you need to do is export and import your contacts file.
The following steps explain how you can do it on your device:
Step 1. Launch the Settings app on your iPhone and tap on your name followed by iCloud. Turn the toggle for the Contacts option to the ON position.
Sync iPhone contacts with your iCloud account
Step 2. Head over to the iCloud website using a browser on your computer and log-in to your iCloud account.
Step 3. Click on Contacts, select the contacts you would like to transfer to Gmail, click on the settings icon at the bottom-left corner, and select the option that says Export vCard.
Step 4. Head over to the Google Contacts website and sign-in to your Google account. Click on Import in the left sidebar and choose the file you downloaded from the iCloud website.
Import iCloud Contacts to Google Contacts
Your iPhone contacts will be imported to your Gmail account.
That is how you use iCloud to export your contacts and then import them in your Google account – all on the web.
The Bottom Line
Transferring your iPhone contacts to a Gmail account is extremely easy and there are a number of ways to do the task on your device. We hope you have been able to create a backup of your contacts in your Google account using our guide.
Product-related questions? Contact Our Support Team to Get Quick Solution >
