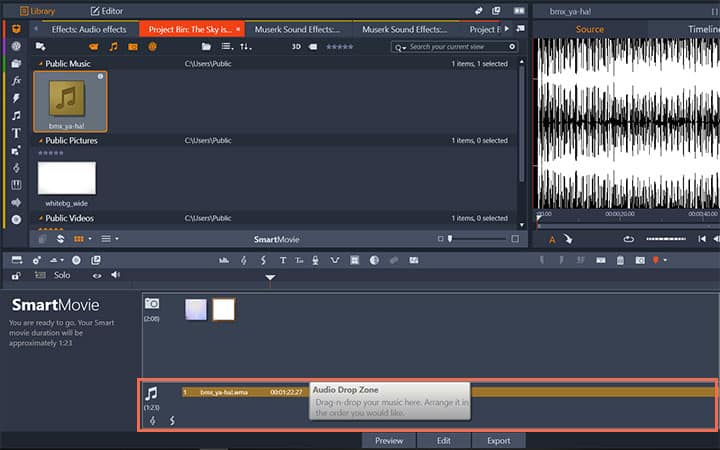Premiere Pro is engineered to take advantage of the GPU. After Effects is also GPU-optimized. Graphics card with at least 4GB of memory (VRAM). (Optional) Multiple GPUs, including eGPUs, can be used to speed up rendering and export. System requirements April 2018 (15.1) release of After Effects CC; System requirements October 2017 (15.0) release of After Effects CC; After Effects CC (2017) system requirements; After Effects CC (2015.3) system requirements; After Effects CC (2015) system requirements; After Effects CC (2014) system requirements; After Effects CC system.
This page is a companion document to the system requirements for Premiere Pro and After Effects. It provides additional information on system components and considerations for optimal performance.
Want a downloadable version of this document? Click here to download a PDF.
The four key variables for a great video production system are memory, storage, graphics, and your processor.
Memory
Professional video workflows rely on system memory. A good video editing workstation should have at least 32GB of memory— and as much as 128GB.
Storage/hard drives
Fast storage is critical for video production. Use solid-state NVMe or SSD storage. Unless you have a fast RAID array, spinning disks generally do not offer sufficient speed for HD and 4K video production.
Turbo boost switcher pro for mac. The best way to achieve excellent performance (and to keep different types of files organized) is to spread the load between multiple drives. An optimal setup has three drives:
- System drive for OS and applications
- Drive for the media cache
- Media drive (or shared storage)
After Effects Premiere
Only have two drives? Use a fast external drive for your media and Media Cache.
The media cache is where Premiere Pro stores accelerator files, including peak files (.pek) and conformed audio (.cfa). Premiere Pro can make thousands of call to these files every second). For more information, see Set Media Cache preferences.
- NVMe Flash memory drives with Thunderbolt 3.0 connectivity are excellent.
- SSD drives with USB 3.1 connectivity are also good - but have a 4TB limit.
Graphics
The GPU is used for onscreen rendering and export, priority areas for video production. Premiere Pro is engineered to take advantage of the GPU. After Effects is also GPU-optimized.
- Graphics card with at least 4GB of memory (VRAM).
- (Optional) Multiple GPUs, including eGPUs, can be used to speed up rendering and export.
Out-of-date graphics drivers are one of the most common causes of performance issues with video applications. For optimal performance, make sure you have the latest drivers for your GPU, including integrated Intel GPUs. For more information, see GPU and GPU Driver Requirements for Premiere Pro.
Processor/GPU

For CPUs, clock speed matters more for After Effects. Multiple cores have more impact for Premiere Pro. The sweet spot for running both applications is a fast CPU with 8 cores.
- Core i7 or Core i9 Intel processors or AMD equivalents are strongly recommended.
- Fast clock speed at least 3.2 GHz, or higher.
- 8 cores are ideal for Premiere Pro. The application can use more cores, but without significant added benefit. Depending on the task, Premiere Pro runs at 93-98% efficiency with 8 cores.
H.264 and H.265 (HEVC) are widely used capture formats for DSLRs, mirrorless cameras, action cameras, and phones. H.264 is also the preferred format for uploading to YouTube and social media sites. These compressed formats are well suited for capture and distribution, but they are processor-intensive for post-production.
If you work with H.264 and H.265, consider Intel Core i7 and Core i9 processors, which offer Quick Sync hardware acceleration, supported in both Premiere Pro and After Effects.
AMD and Intel Xeon processors work well for other formats, such as cinema camera formats, (such as RED, Sony Venice, ARRI) and broadcast formats (such as XDCam HD).
Adding memory is the easiest and usually most impactful place to start if you want to upgrade your system to improve performance for both Premiere Pro and After Effects.
Upgrade Premiere Pro system in this order of priority:
- More RAM — up to 128GB if your motherboard supports it.
- A faster GPU (or additional GPUs) for faster rendering and export
- Faster (or more) NVMe or SSD drives
- Faster CPU
Upgrade your After Effects system in this order of priority:
- More RAM — 128GB is a good target for top-of-the-line systems.
- Faster (or more) SSD or NVMe drives
- Faster GPU (or additional GPUs) for faster rendering and export
- Faster CPU
Export times are impacted both by your graphics hardware and your workflow. Ps4 remote on phone. A second GPU (same class GPU as the primary GPU) can provide substantial speed increases for export. Creating previews during your edit can also accelerate export times.
Assuming you have a good system, performance for multicam workflows is more dependent on your project setup than your hardware. Expert users create their own project templates to standardize their setup.
A calibrated reference monitor connected through external transmit hardware is highly recommended for accurate display of interlaced and color critical content. Proper monitoring of HDR content requires an HDR-capable external display.
This is a matter of personal preference. Because the timeline is a central element in the Premiere Pro UI, an ultra wide 37” display combined with a second reference monitor is an excellent option.
Simultaneous monitoring of multi-channel audio requires a multi-channel sound card. On Windows the sound card should be ASIO-capable.
Your workflow, and how you decide to work with file formats, can have a significant impact on overall performance. Our best practices guide for working with native formats has suggestions for designing your workflow to ensure optimal performance with your hardware.
- Puget Systems recommendations for Premiere Pro
- Puget Systems recommendations for After Effects
Looking to kick your After Effects speed up a notch? Try these different approaches to working with proxies to get your workflow humming.
Cover image via Adobe Creative Cloud
Adobe’s After Effects is a powerful program. Its capabilities to work with 3D motion, hundreds of layers, and 4K footage means that it needs a powerful computer to process the data for everything it’s trying to do. Not everyone has the luxury of working on the most recent top-of-the-line machines. However, there are ways to work within the program to make it faster and more efficient.
Introducing Proxies
Using proxies in your project is a great way to streamline your workflow. Proxies, by their definition, are a smaller file replacement which you can put in your project in place of your larger actual file. These are often lower resolution and easier to work with. You make your adjustments accordingly, and then, when it’s time to do your final export, replace the proxies with the actual files.
The concept is not anything new for many experienced editors in After Effects or other programs. There are several different variations and “hacks” to use for this process, but the most efficient ones are the same. Here are a couple of tutorials and techniques for you to make your After Effects workflow more efficient with proxies.
Create Proxy Movie
One of the straightforward ways to work with proxies in After Effects is through the “Create Proxy Movie” option. This is the most straightforward, as it will create a new movie file of your larger file for you to work with — giving you the options to make it whatever size and format you’d like. Learn more in this video from Surfaced Studio.
Create Proxy Still
If you’re looking for even more speed and less rendering, you also have the option to create a proxy still in After Effects. This might not work for every project (depending on what you’re trying to edit), but working with a still image when possible is even more efficient. Tommy Dimmel explains in the video below.
Create Proxies in Media Encoder
After Effects Premiere Pro Download
Outside of working directly in After Effects, you can also always manually create proxies by using Adobe Media Encoder to combine or split files together and change from HD to SD. This process also allows you to use your proxies in other programs like Adobe Premiere Pro. Here’s Fashion One with more.
Premiere After Effects Workflow
Bonus: Creating Proxies in Premiere Pro
If you do want to move into Premiere Pro, you can also make use of proxies in Adobe’s other programs. Here’s a two-part workflow breakdown that takes you through using proxies to make your Premiere project more efficient as well. These videos come from NYC-based Premiere Pro trainer/editor/filmmaker Dylan Osborn. His website is chocked full of useful information, so be sure to check it out.
Have any other tricks for speeding up your proxy workflow? Let us know in the comments below.
After Effects Premiere Pro
Sign In

Register

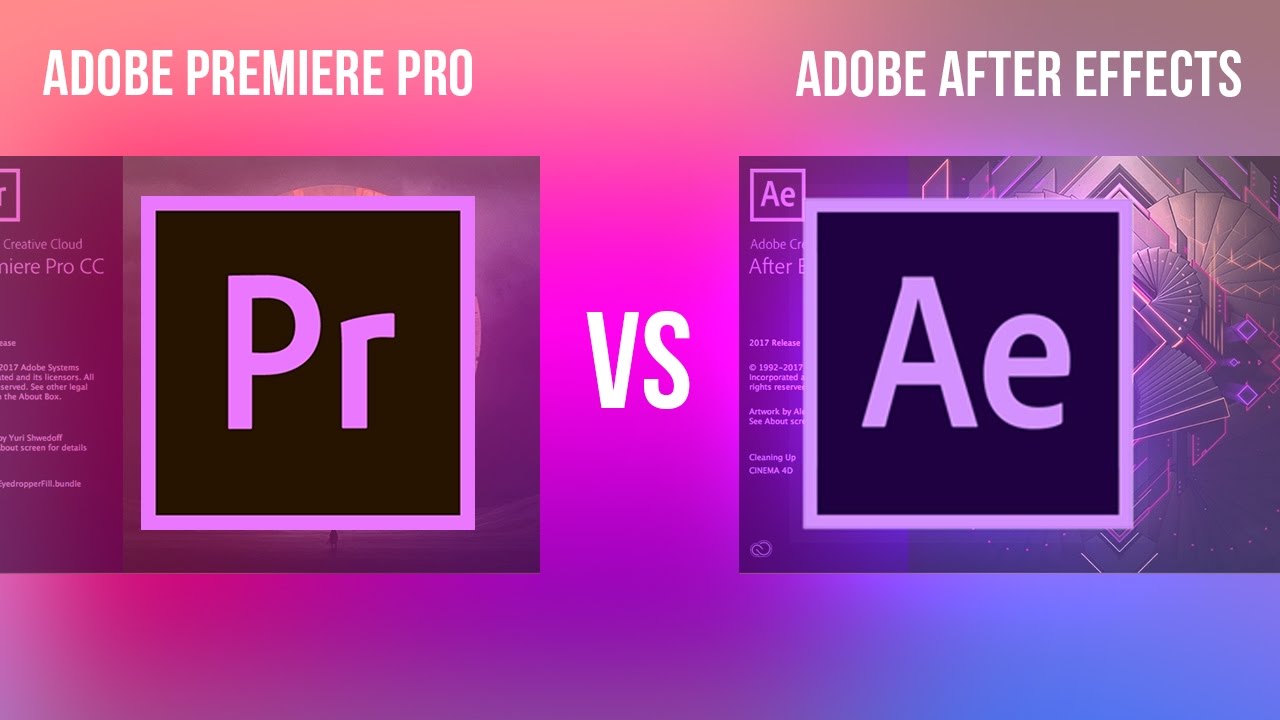
- Access to orders in your account history
- Ability to add projects to a Favorites list
- Fast checkout with saved credit cards
- Personalized order invoices
Create Account